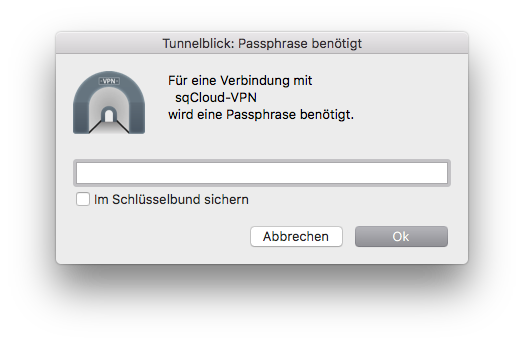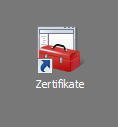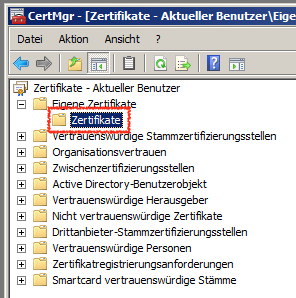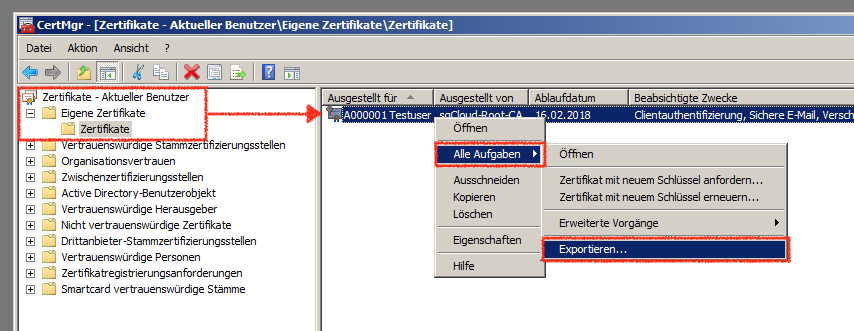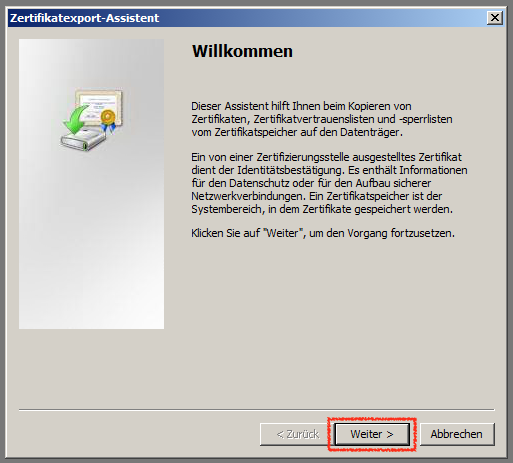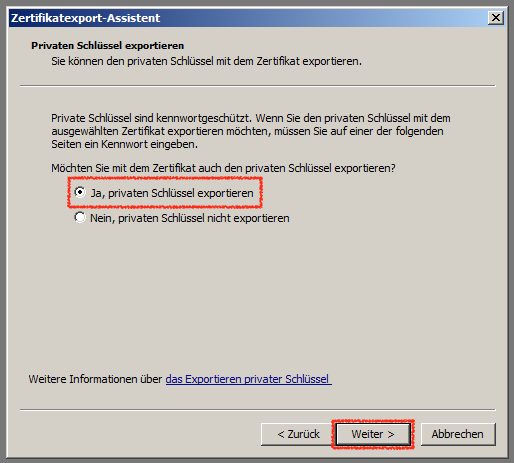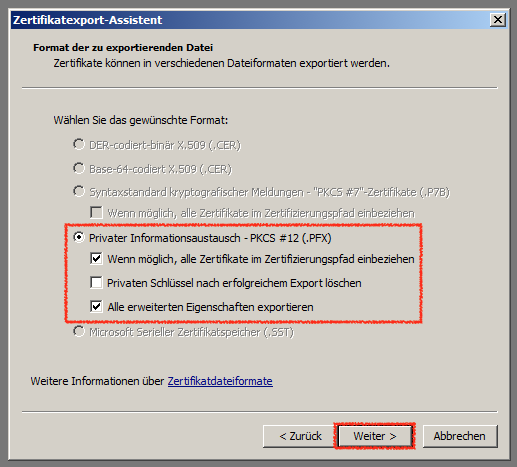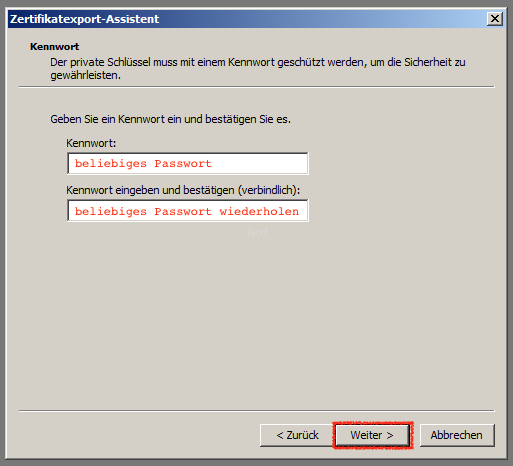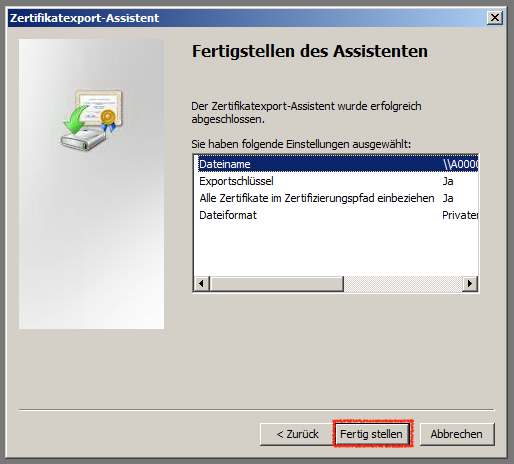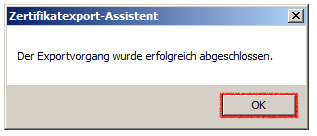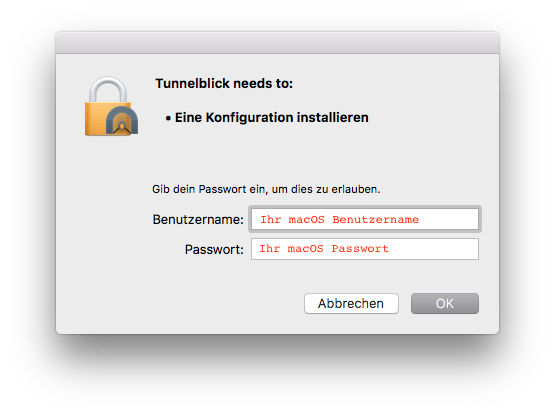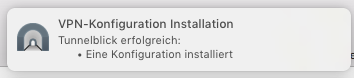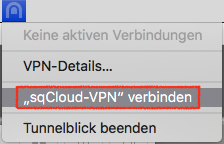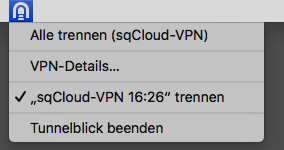Remote Access VPN Service / OpenVPN
Unser Remote Access VPN Service basiert auf der Open Source Technologie „OpenVPN“. Um den Service nutzen zu können, müssen Sie die Freischaltung durch unseren Support beantragen. Hiernach erhalten Sie eine Konfigurationsdatei und können die Verbindung auf Ihrem Endgerät wie folgt einrichten:
Allgemeine Vorbereitungen
Unabhängig von der Wahl des Endgerätes und dem dort installierten Betriebssystem müssen Sie folgende Vorbereitungen treffen:
Benutzer-Zertifikat erstellen
- Melden Sie sich an Ihrem Cloud-Desktop an
- Klicken Sie auf „Durchsuchen“ und wählen Sie dann einen beliebigen Ort aus, um die exportierte Datei zu speichern. Wenn Sie die sqCloud-Desktop-Verbindung von dem Gerät aus geöffnet haben, von dem Sie auch später die VPN-Verbindung einrichten möchten, bietet es sich an die Datei direkt auf einem lokalen Datenträger auf diesem Gerät abzuspeichern. Nutzen Sie als Dateiname bestenfalls „sqcloud-vpn.pfx“ oder einen Namen Ihrer Wahl
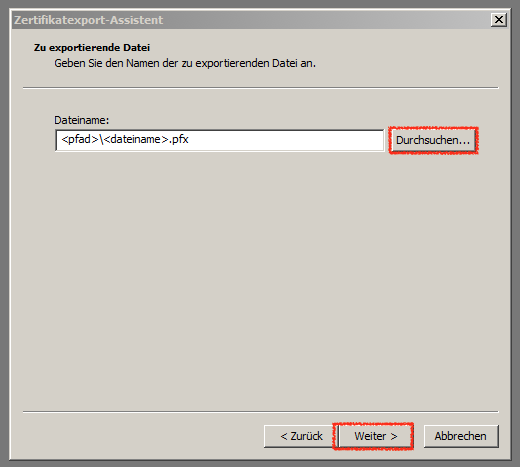
- Fertig.
OpenVPN-Konfiguration
- Sie erhalten nach Freischaltung durch unseren Support eine Konfigurationsdatei
- Hier müssen Sie nichts weiter tun
macOS
- laden Sie das Programm „Tunnelblick“, in der für Ihr Endgerät passenden Version, herunter und installieren Sie es, wie in der Dokumentation angegeben
- Speichern Sie in diesem Ordner sowohl die Zertifikat-Datei, die Sie nach oben stehender Anleitung erstellt haben, wie auch die Konfigurationsdatei, die Sie von unserem Support erhalten haben. Achten Sie hierbei darauf, dass die Zertifikat-Datei den Namen „sqcloud-vpn.pfx“ trägt; benennen Sie die Datei im Zweifel um. Sie haben nun folgende Dateien im Verzeichnis gespeichert:
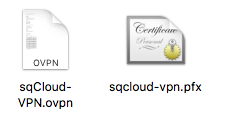
- Führen Sie nun einen Doppelklick auf die von unserem Support zur Verfügung gestellte Einstellungs-Datei „sqCloud-VPN.ovpn“ aus. Sie installieren damit die Einstellungsdatei sowie Ihr persönliches Zertifikat im Programm Tunnelblick. Es erscheint hierfür eine Abfrage, ob die VPN-Verbindung nur für Sie oder für alle Benutzer Ihres Macs eingerichtet werden soll. Klicken Sie hier auf „Nur für diesen Benutzer“
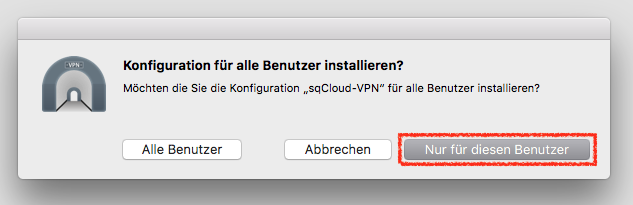
- Sie werden beim Start der Verbindung nach einem Benutzernamen und einem Passwort gefragt. Geben Sie hier Ihre sqCloud Zugangsdaten ein, die Sie ansonsten auch bspw. für die Desktop-Anmeldung nutzen und bestätigen Sie mit „OK“. Sofern Ihr Mac mit einer eigenen Benutzeranmeldung geschützt ist, könnten Sie die Zugangsdaten im Schlüsselbund sichern, um sie nicht bei jedem Verbindungsaufbau neu eingeben zu müssen; wir weisen jedoch darauf hin, dass dies ein potentielles Sicherheitsrisiko darstellt, sollte Ihr Mac kompromittiert werden:
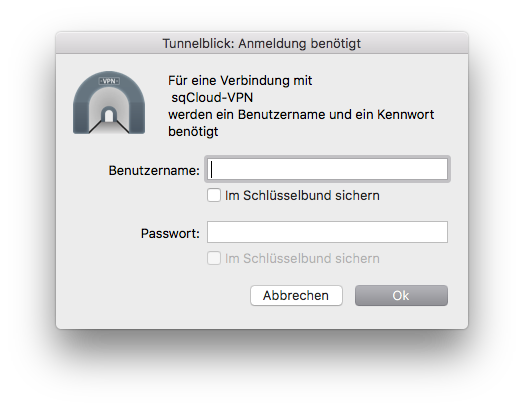
- In einem zweiten Schritt werden Sie nach dem Passwort gefragt, welches Sie für den Schutz Ihres persönlichen Zertifikates während des Export-Vorgangs (siehe oben) selbst gewählt haben. Geben Sie dieses nun ein und klicken Sie auf „OK“. Auch hier gilt: grundsätzlich können Sie die Daten im Schlüsselbund sichern und müssen sie somit nicht bei jeder Verbindung neu eingeben; wir weisen jedoch auch hier darauf hin, dass dies ein potentielles Sicherheitsrisiko darstellt, sollte Ihr Mac kompromittiert werden