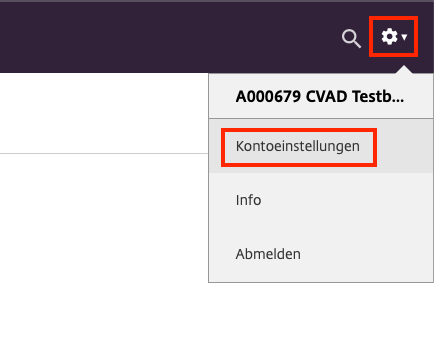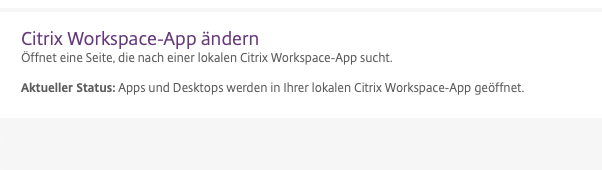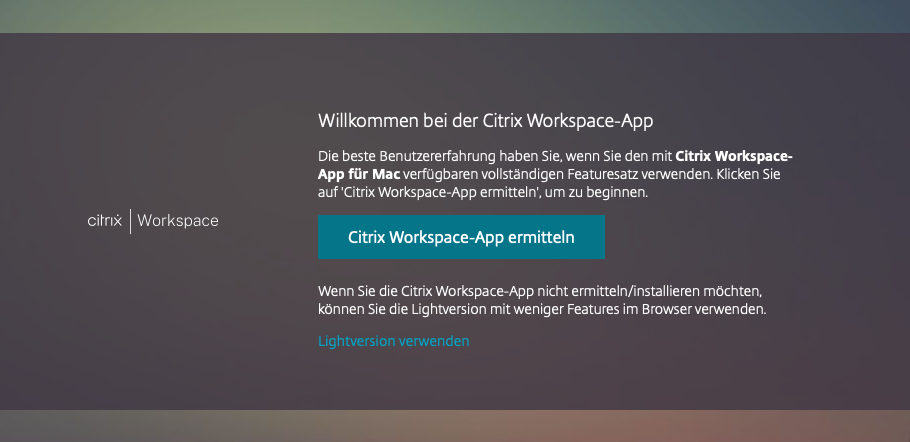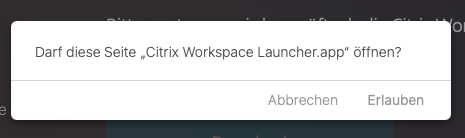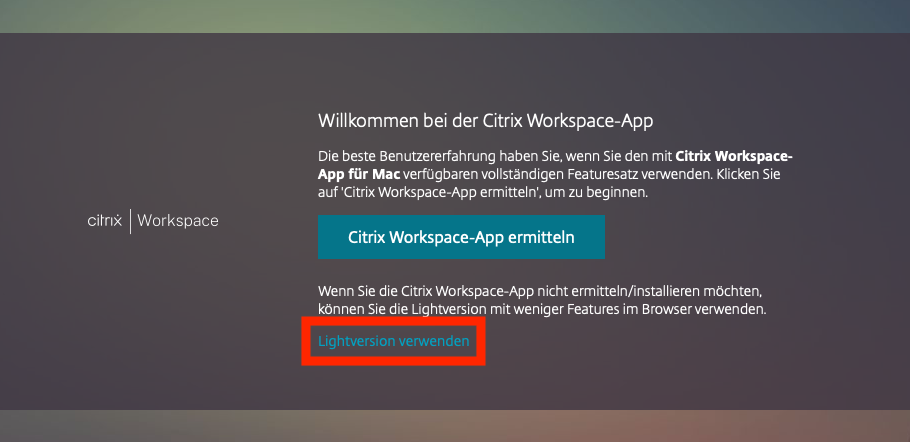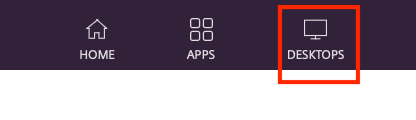sqCloud DaaS - Workspace-App ändern
In seltenen Fällen kann es vorkommen, dass ihr lokaler Webbrowser die Verbindung zur Citrix Workspace App (ehem. Citrix Receiver) nicht mehr erkennt. Dies hat zur Folge, dass ihr Desktop scheinbar nicht mehr gestartet werden kann. Dies tritt am Häufigsten in Zusammenhang mit Updates oder Neuinstallationen der Worksapce-App, seltener nach Windows-Updates oder grundlegenden System-Problemen auf Ihrem lokalen Endgerät auf.
.ica-Datei wird als Download angeboten
In diesen Fällen kann es vorkommen, dass Ihr Browser Ihnen eine „.ica“ Datei zum Download anbietet oder diese Datei automatisch herunterlädt und in Ihrem Download-Ordner ablegt (je nachdem, wie Sie benutzerindividuell Ihren Browser eingestellt haben). Dies ist technisch korrekt. Bei funktionierender Verbindung zwischen Ihrem Browser und der Workspace-App kommt es ebenfalls zu einem Download dieser „.ica“-Datei im Hintergrund, die Workspace-App fängt diesen Hintergrund-Download allerdings ab und öffnet ihren Desktop. Eben dieser Mechanismus funktioniert im beschriebenen Fall nicht mehr. In der Regel können Sie Ihren Desktop manuell starten, indem Sie nach dem Download einen Doppelklick auf die „.ica“-Datei ausführen. Sofern hiernach eine Fehlermeldung erscheint, dass kein zugehöriges Programm gefunden werden kann, mit dem diese Datei-Endung geöffnet werden kann, ist auch dies wiederum ein Indiz dafür, dass es ein grundlegendes Installationsproblem mit der Workspace App gibt.
Schritte zur Fehlerbehebung
Schritt 1: Workspace-App neu verbinden
Im aktuellen Schritt gehen wir davon aus, dass die Workspace App auf Ihrem Endgerät korrekt installiert ist und dass lediglich die Verbindung zwischen Ihrem Browser und der Workspace App gestört ist. Die Verbindung können Sie wie folgt noch einmal einrichten:
- Öffnen Sie die sqCloud DaaS Login-Seite
- Melden Sie sich mit Ihren Benutzerdaten an
- im Anschluss sehen Sie noch einmal die Übersichtsseite der für Sie freigegebenen Desktops und Anwendungen; starten Sie hier, wie gewohnt Ihren Desktop – wenn die Verbindung zwischen Browser und Workspace-App hergestellt werden konnte, öffnet dieser sich nun wieder wie gewohnt
Schritt 2: Workspace-App neu instsallieren
Sollte die Lösung aus Schritt 1 nicht funktionieren, gehen Sie bitte wie folgt vor, um die Workspace-App neu zu installieren:
- deinstallieren Sie die Workspace App komplett von Ihrem System; unter Windows beispielsweise über die Systemsteuerung
- starten Sie Ihr Endgerät danach neu
- vergewissern Sie sich, dass Ihr Endgerät über die aktuellsten Betriebssystem-Version und alle verfügbaren Updates verfügt; installieren Sie diese gegebenenfalls
- vergewissern Sie sich, dass die neueste Version des von Ihnen verwendeten Webbrowsers (wir empfehlen die Nutzung von Google Chrome) installier ist; installieren Sie gegebenenfalls vorhandene Updates
- laden Sie die aktuelle Workspace-App-Version hier herunter und installieren Sie diese
- starten Sie Ihr Endgerät danach neu
- melden Sie sich nun wie gewohnt an der sqCloud DaaS Login-Seite an und versuchen Sie Ihren Desktop zu öffnen
- sollte der Desktop nicht öffnen, wiederholen Sie bitte Schritt 1, um nach erfolgter Neuinstallation der Workspace-App die Verbindung zum Browser wiederherzustellen
Schritt 3: Support kontaktieren und Work-Around Möglichkeiten
Sollten Sie an Hand dieser Anleitung das Problem nicht lösen können, melden Sie sich bitte bei unserem Support. Für die Zwischenzeit, bis zur Lösungsfindung, steht Ihnen als Work-Around die Light-Version der Workspace-App zur Verfügung. Mit dieser können Sie rein über den Webbrowser auf Ihren Desktop zugreifen, ohne, dass auf eine installierte Workspace-App zurückgegriffen werden muss.
Work-Around: Light-Version nutzen
- melden Sie sich wie gewohnt an der sqCloud DaaS Login-Seite an
- starten Sie nun Ihrem Desktop
Hinweis: die Lightversion der Workspace App öffnet den Desktop in einem neuen Fenster oder Tab (je nach ihrer Browser-Einstellung), hierzu ist es notwendig, dass Sie dem Browser-Fenster erlauben weitere Fenster (sog. PopUp) zu öffnen; ggf. erscheint hierzu eine Warnmeldung, falls dies in Ihrem Browser nicht erlaubt sein sollte. Lassen Sie dies dann entsprechend zu.
Work-Around: Outlook im Web nutzen
Falls Ihr Desktop auch über die Light-Version nicht startet, können Sie über Outlook im Web (OWA) immerhin noch auf Ihr E-Mail-Konto zugreifen. Öffnen Sie dazu die Login-Seite für Outlook im Web unter https://outlook.sqcloud.net und melden Sie sich dort mit Ihrem sqCloud-Zugangsdaten an (die gleichen, mit denen Sie sich auch am Desktop anmelden würden).