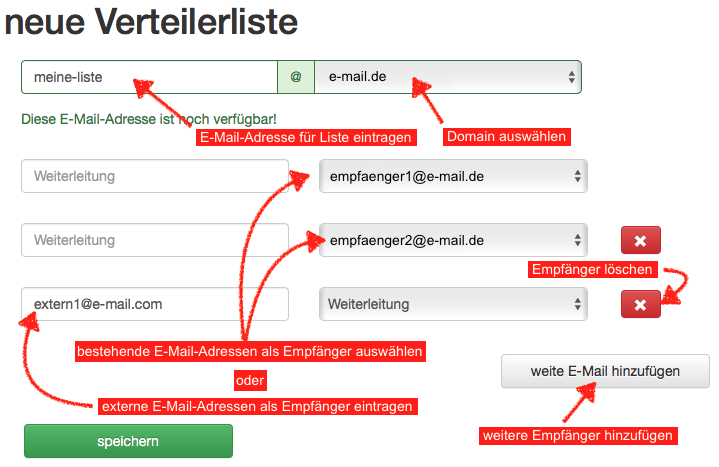sqCloud Control Panel (Kundenlogin)
Allgemein
Über unseren Kundenlogin „sqCloud Control Panel“ können Sie Ihre sqCloud-Dienste selbstständig konfigurieren. Sie erreichen das Control Panel unter der folgenden URL:
| sqCloud Control Panel: | https://my.sqcloud.net |
|---|
Anmeldung
Um sich am Control Panel anmelden zu können, bedarf es einer entsprechenden Berechtigung. Nutzen Sie bitte die Ihnen bekannten Zugangsdaten, beispielsweise von Ihrem E-Mail-Konto. Sollte eine Anmeldung nicht möglich sein, wenden Sie sich bitte an unseren Support.
Tragen Sie zur Anmeldung Ihren Benutzernamen unter „Username“ und Ihr Passwort unter „Password“ ein:
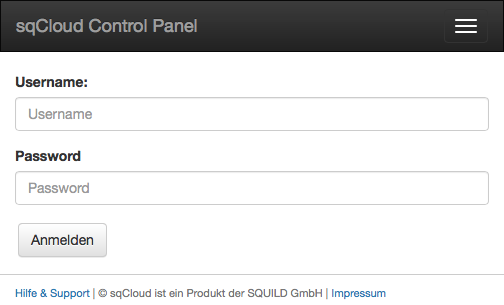
Sofern Ihre Anmeldung erfolgreich war, erscheint folgende Meldung und Ihnen stehen über das Menü weitere Funktionen zur Verfügung:
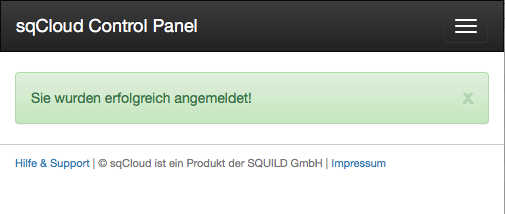
Eigene Einstellungen verwalten
Nach erfolgreichem Login erhalten Sie über den Menüpunkt „Eigene Einstellung“ die Möglichkeit Ihr Passwort zu verändern, Weiterleitungen zu Ihrer E-Mail-Adresse einzurichten sowie eine Abwesenheitsbenachrichtigung einzutragen:
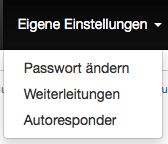
Passwort ändern
Um Ihr Passwort zu ändern tragen Sie bitte das neue Passwort im Feld „Passwort“ ein und wiederholen Sie die Eingabe im Feld „Passwort wiederholen“. Klicken Sie anschließend auf „Speichern“
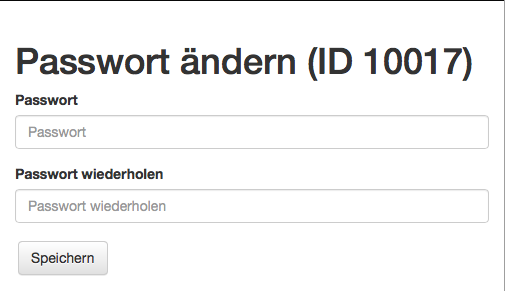
Weiterleitungen
Über den Menüpunkt „Weiterleitungen“ können Sie ggf. bestehende Weiterleitungen bearbeiten oder löschen und neue Weiterleitungen einrichten.
neue Weiterleitung
Um eine neue Weiterleitung einzutragen, wählen Sie die E-Mail-Adresse, für die Sie eine neue Weiterleitung eintragen möchten aus dem Dropdown-Feld „E-Mail“ aus. Tragen Sie anschließend das Weiterleitungsziel (eine E-Mail-Adresse) in das Feld „Weiterleitung“ ein. Als Ziel können Sie eine beliebige interne wie auch externe E-Mail-Adresse eintragen. Klicken Sie anschließend auf „Speichern“.
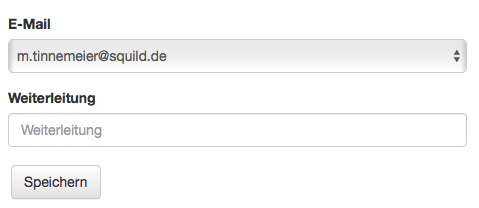
Wenn die Weiterleitung erfolgreich eingetragen werden konnte, erscheint folgende Bestätigung

und die neue Weiterleitung erscheint in der darunter befindlichen Liste zur Bearbeitung / zum Löschen
Weiterleitung bearbeiten / löschen
Um das Ziel einer bestehenden Weiterleitung zu ändern, gehen Sie in der Liste der eingerichteten Weiterleitungen zum betreffenden Eintrag und klicken Sie anschließend auf „Ändern“. Um die betreffende Weiterleitung komplett zu löschen, klicken Sie auf „Löschen“:

Abwesenheitsnachricht (Autoresponder) einrichten
Sie können parallel mehrere Abwesenheitsnachrichten hinterlegen, allerdings kann immer nur eine Nachricht aktiv geschaltet sein.
Neue Abwesenheitsnachricht anlegen
Um eine neue Abwesenheitsnachricht einzurichten wählen Sie die E-Mail-Adresse, für welche Sie die Abwesenheitsnachricht anlegen möchten aus dem Dropdownfeld „E-Mail“ aus. Tragen Sie einen Betreff im Feld „Betreff“ und Ihre Abwesenheitsnachricht im Feld „Nachricht“ ein:
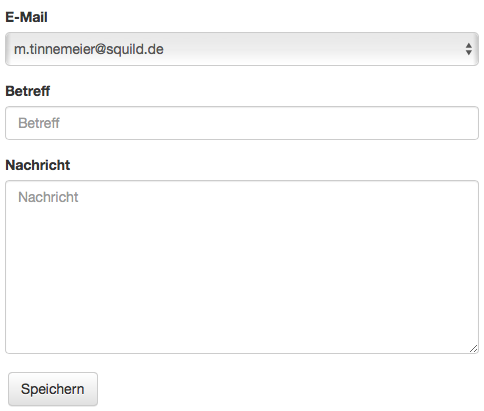
Hinweis: Der soeben neu angelegte Autoresponder ist noch nicht aktiviert. Da Sie theoretisch mehrere Abwesenheitsnachrichten hinterlegen können müssen Sie ihn, sofern gewünscht, in der Liste der Abwesenheitsnachrichten aktiv schalten.
Abwesenheitsnachricht (in)aktiv schalten / bearbeiten / löschen
Sofern Sie einen oder mehrere Abwesenheitsnachrichten angelegt haben, erscheinen diese als entsprechende Auflistung. Für jeden Autoresponder haben Sie nun die Möglichkeit diesen zu aktivieren (ein eventuell anderer aktiver Autoresponder wird dabei automatisch deaktiviert), ihn zu bearbeiten oder zu löschen:
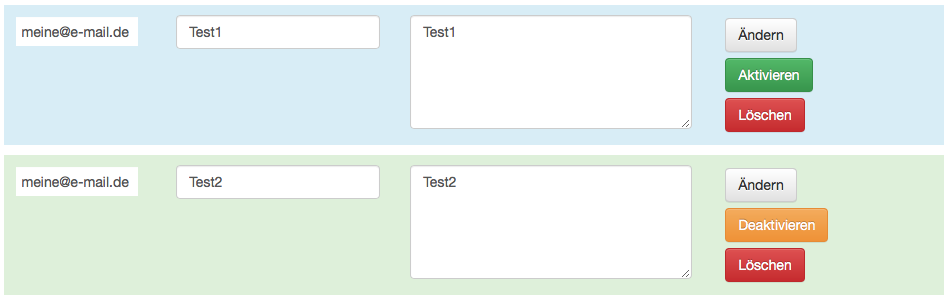
(In-)Aktiv schalten
Sie aktivieren den Autoresponder über den betreffenden Button „Aktivieren“. Ist die Abwesenheitsnachricht aktiviert, wird der komplette Eintrag grün hinterlegt und statt des „Aktivieren“ Buttons erscheint an gleicher Stelle ein „Deaktivieren“ Button. Über diesen kann die Abwesenheitsnachricht inaktiv geschaltet werden. Möchten Sie stattdessen einen anderen Autoresponder aktiv schalten, genügt es, beim betreffenden Eintrag auf „Aktivieren“ zu klicken.
Bearbeiten
Um eine Abwesenheitsnachricht zu verändern, tragen Sie die gewünschten Änderungen in die betreffenden Felder ein (Betreff und/oder Nachricht) und klicken Sie anschließend auf „Ändern“.
Löschen
Um eine Abwesenheitsnachricht zu löschen, klicken Sie auf „Löschen“.
Einstellungen anderer Benutzer verändern (Administrator-Modus)
Sofern Ihrem Benutzernamen Administratorenrechte zugewiesen sind, können Sie alle oben genannten Einstellungen stellvertretend für alle weiteren Benutzer vornehmen, deren Administrator Sie sind. Zudem können Sie neue E-Mail-Konten und E-Mail-Verteiler einrichten.
Hierzu stehen Administratoren die folgenden zusätzlichen Menüoptionen zur Verfügung:
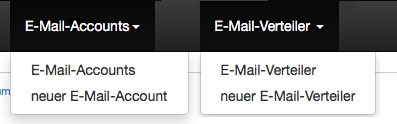
E-Mail-Accounts verwalten
Um einen E-Mail-Account eines anderen Benutzers zu verwalten und dort das Passwort zu ändern, Weiterleitungen oder Abwesenheitsnachrichten zu konfigurieren, klicken Sie im Menü „E-Mail-Accounts“ auf „E-Mail-Accounts“. Es erscheint eine Auflistung aller Accounts, die Sie administrieren dürfen.
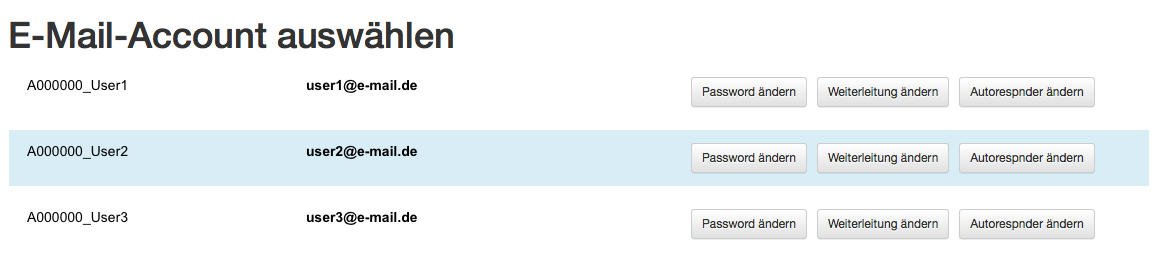
Zu jedem dieser Accounts stehen Ihnen die Schaltflächen „Passwort ändern“, „Weiterleitungen ändern“ und „Autoresponder ändern“ zur Verfügung. Suchen Sie den gewünschten Account aus der Tabelle aus und klicken Sie anschließend in der betreffenden Zeile den zur gewünschten Funktion passenden „Button“ an. Die weiterführenden Aktionen sind analog zu den unter oben unter „Eigene Einstellungen verwalten“ beschriebenen Aktionen.
neuen E-Mail-Account anlegen
Über den Menüpunkt „neuer E-Mail-Account“ können Sie neue E-Mail-Konten unterhalb Ihrer Domains anlegen. Tragen Sie die jeweiligen Informationen im hier erscheinenden Formular ein und klicken Sie anschließend auf „Speichern“:
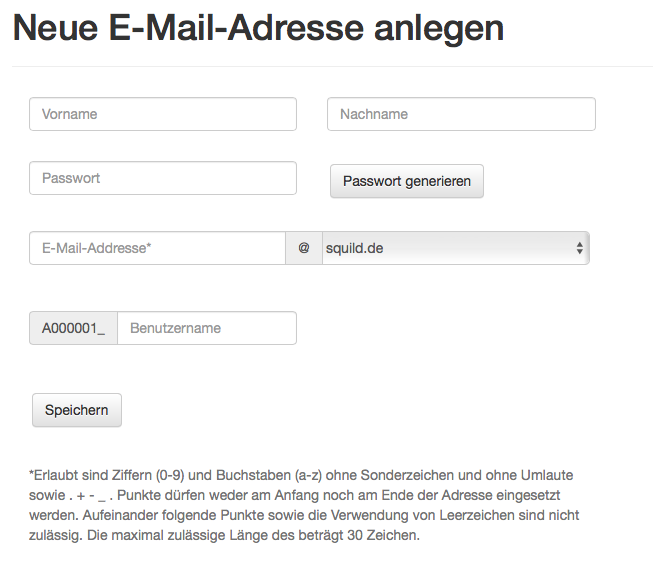 .
.
Hinweise
- tragen Sie entweder selbst ein Passwort ein oder nutzen Sie den Button „Passwort generieren“
- das System schlägt, sobald Sie eine E-Mail-Adresse eintragen, automatisch einen Benutzernamen vor; diesen können Sie beliebig verändern
- unser System senden nach erfolgreichem Speichern eine Willkommens-E-Mail an die neu angelegte Adresse, das neue Postfach ist also sofort aktiv
E-Mail-Verteilerlisten verwalten
Mit E-Mail-Verteilern können Sie E-Mail-Adressen an eine oder mehrere beliebige weitere Adressen verteilen lassen.
E-Mail-Verteiler ändern / löschen, Empfänger bearbeiten
Um Ihre E-Mail-Verteiler zu bearbeiten, rufen Sie sich über den Menüpunkt „E-Mail-Verteiler“ > „E-Mail-Verteiler“ die Übersichtsliste der aktuell angelegten Verteilerlisten auf. In der nun erscheinenden Übersicht finden Sie alle angelegten Verteiler-Adressen mit den zugeordneten Empfängern vor. Je Verteilerliste können Sie über den Button „bearbeiten“ die Einstellungen des Verteilers ändern und Empfänger hinzufügen / löschen. Über den Button „löschen“ löschen Sie den gesamten Verteiler:
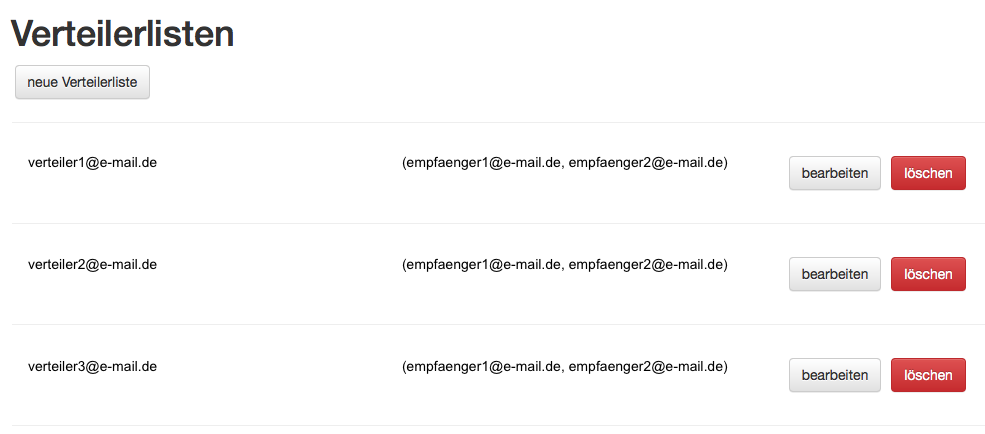 Das konkrete Bearbeiten einer Verteilerliste erfolgt analog zur Neuanlage.
Das konkrete Bearbeiten einer Verteilerliste erfolgt analog zur Neuanlage.